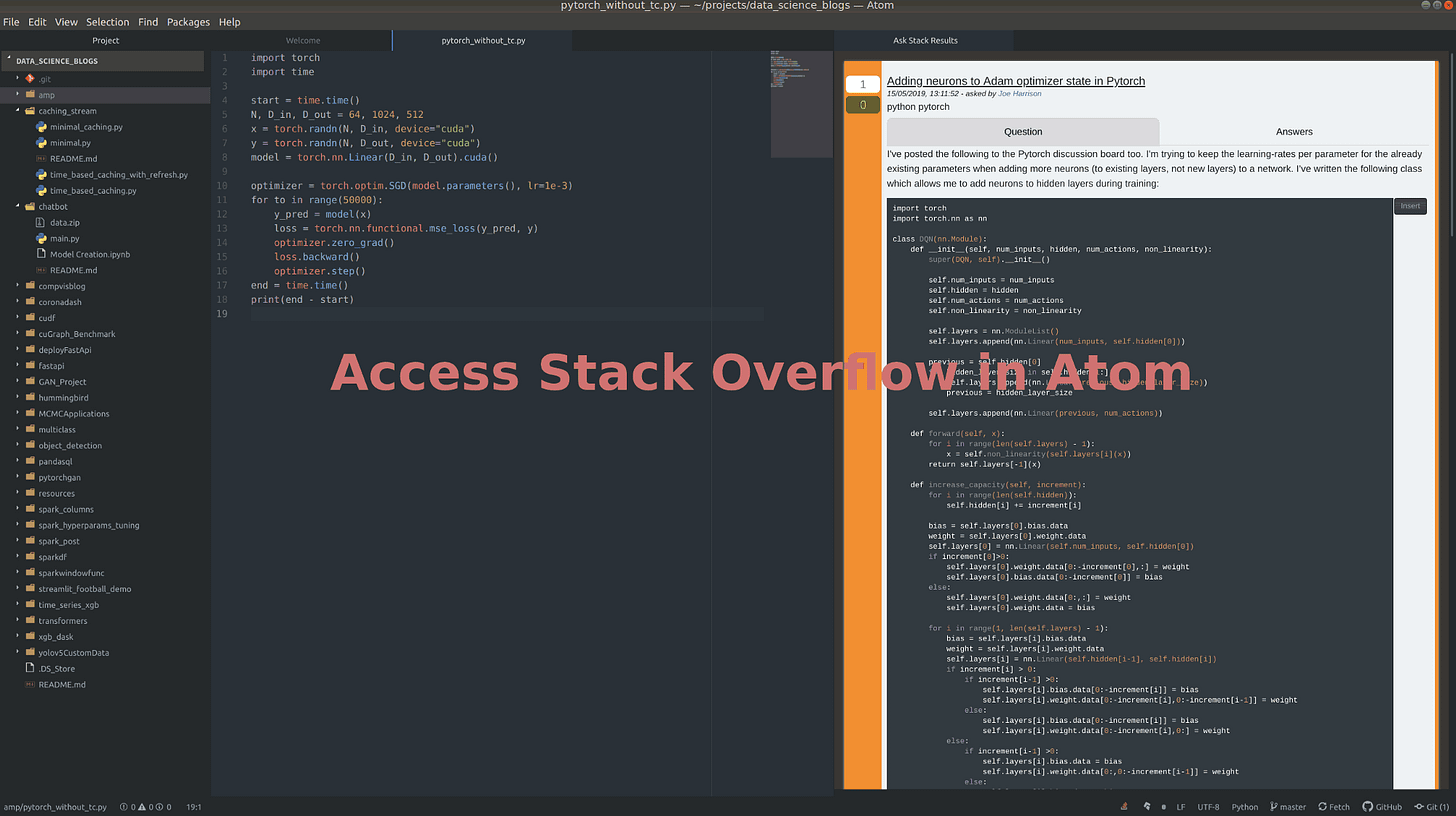Before I even begin this article, let me just say that I love iPython Notebooks, and Atom is not an alternative to Jupyter in any way. Notebooks provide me an interface where I have to think of “Coding one code block at a time,” as I like to call it, and it helps me to think more clearly while helping me make my code more modular.
Yet, Jupyter is not suitable for some tasks in its present form. And the most prominent is when I have to work with .py files. And one will need to work with .py files whenever they want to push your code to production or change other people’s code. So, until now, I used sublime text to edit Python files, and I found it excellent. But recently, when I looked at the Atom editor, my loyalties seemed to shift when I saw the multiple out of the box options provided by it.
Now, the real power to Atom comes from the various packages you can install. In this post, I will talk about the packages that help make Atom just the most hackable and wholesome development envi…
Keep reading with a 7-day free trial
Subscribe to MLWhiz | AI Unwrapped to keep reading this post and get 7 days of free access to the full post archives.