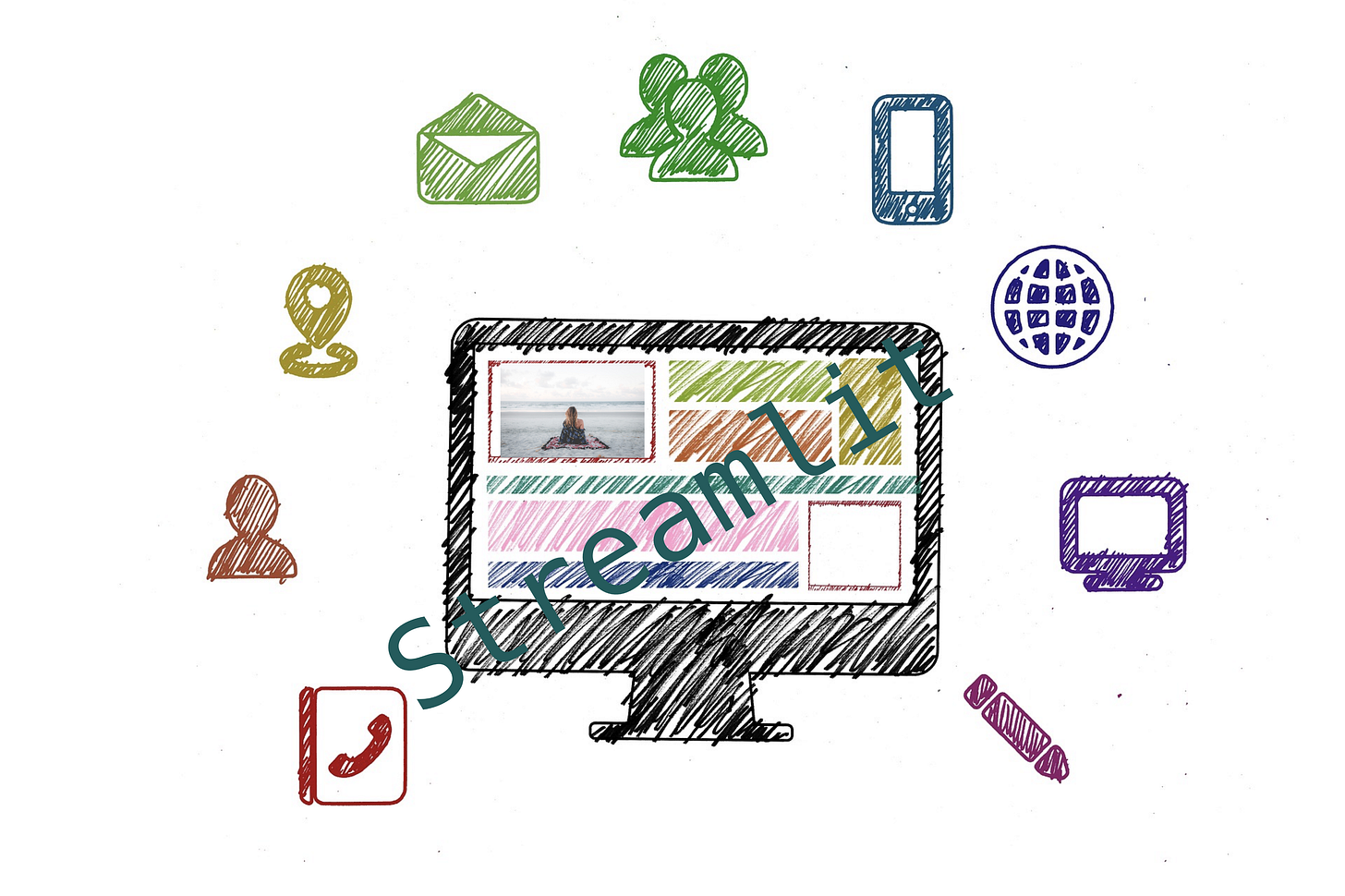How to Deploy a Streamlit App using an Amazon Free ec2 instance?
Deployment is Key
A Machine Learning project is never really complete if we don’t have a good way to showcase it.
While in the past, a well-made visualization or a small PPT used to be enough for showcasing a data science project, with the advent of dashboarding tools like RShiny and Dash, a good data scientist needs to have a fair bit of knowledge of web frameworks to get along.
And Web frameworks are hard to learn. I still get confused in all that HTML, CSS, and Javascript with all the hit and trials, for something seemingly simple to do.
Not to mention the many ways to do the same thing, making it confusing for us data science folks for whom web development is a secondary skill.
This is where StreamLit comes in and delivers on its promise to create web apps just using Python.
In my last post on Streamlit , I talked about how to write Web apps using simple Python for Data Scientists.
But still, a major complaint, if you would check out the comment section of that post, was regarding the inability to deploy…
Keep reading with a 7-day free trial
Subscribe to MLWhiz | AI Unwrapped to keep reading this post and get 7 days of free access to the full post archives.