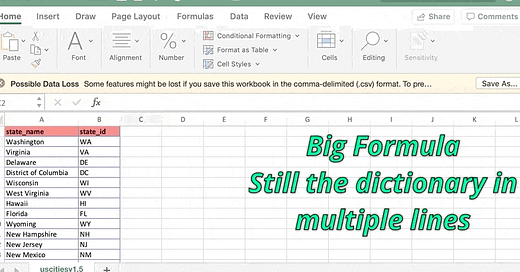Why Sublime Text for Data Science is Hotter than Jennifer Lawrence?
Just Kidding, Nothing is hotter than Jennifer Lawrence. But as you are here, let’s proceed.
For a practitioner in any field, they turn out as good as the tools they use. Data Scientists are no different. But sometimes we don’t even know which tools we need and also if we need them. We are not able to fathom if there could be a more natural way to solve the problem we face. We could learn about Data Science using awesome MOOCs like Machine Learning by Andrew Ng but no one teaches the spanky tools of the trade. This motivated me to write about the tools and skills that one is not taught in any course in my new series of short posts - Tools For Data Science. As it is rightly said:
We shape our tools and afterward our tools shape us.
In this post, I will try to talk about the Sublime Text Editor in the context of Data Science.
Sublime Text is such a lifesaver, and we as data scientists don’t even realize that we need it. We are generally so happy with our Jupyter Notebooks and R studio that w…
Keep reading with a 7-day free trial
Subscribe to MLWhiz | AI Unwrapped to keep reading this post and get 7 days of free access to the full post archives.